- The Recycle Bin: finally a way to 'undelete'
- Bread crumbs: It's a lot easier to understand where you are in a site

- Workflows: both to collect feedback and as a approval mechanism
- RSS support: see an example in my post of yesterday
- Project Tasks Lists with Gantt Charts
- Blog and Wiki support
Friday, November 30, 2007
SharePoint 2007: What's new
Some further reading and testing with SharePoint 2007 has only increased my enthusiasm. Without having it all tested extensively, the new things I like are:
Thursday, November 29, 2007
SharePoint 2007: My first impressions
I just started using SharePoint 2007 and my first impressions are good! I have dealt with SharePoint 2003 for a few years now, and while it has some nice collaboration features, it is not very intuitive nor attractive. SharePoint 2007 seems to be improved in both areas. It looks a lot nicer, and more importantly, the user interface has been significantly upgraded, so that most actions are a lot easier.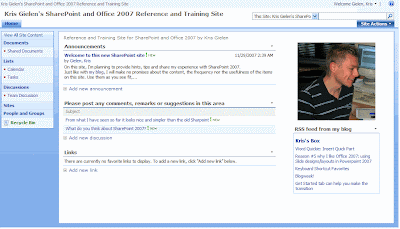
 As a test, I tried to get the RSS feed of this blog into my SharePoint 2007 site. This was easier than I expected. Using the Site Actions button at the upper right corner, you need to select Edit Page. This will enable you to modify the home page.
As a test, I tried to get the RSS feed of this blog into my SharePoint 2007 site. This was easier than I expected. Using the Site Actions button at the upper right corner, you need to select Edit Page. This will enable you to modify the home page.
Clicking the button Add a Web Part in the right column will give you a dialog box where you can select the various Web Parts that are available. One of the options is RSS Viewer:
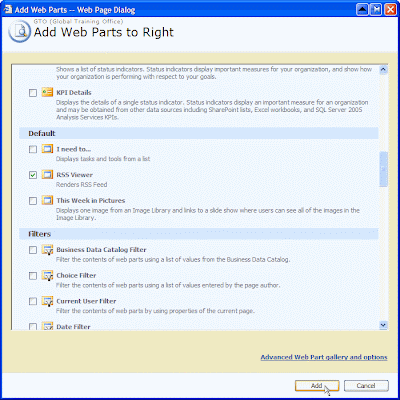
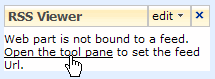 This will add an RSS Viewer to the right column. To link it to a real RSS feed, you need to click the link Open the tool pane. This will open a pane at the right hand site, where you can fill in the feed URL and the number of items you want to show.
This will add an RSS Viewer to the right column. To link it to a real RSS feed, you need to click the link Open the tool pane. This will open a pane at the right hand site, where you can fill in the feed URL and the number of items you want to show.
You can also select whether you want to display only the title, or the title and the full description: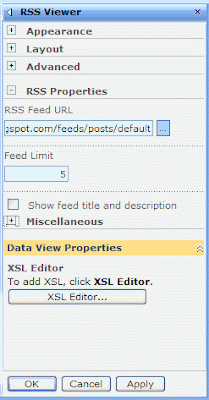 If you're really brave, you can even change the XSLT that is used to display the RSS feed, but the default settings seems to work just fine:
If you're really brave, you can even change the XSLT that is used to display the RSS feed, but the default settings seems to work just fine: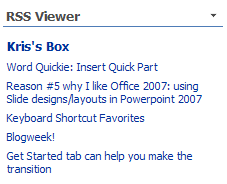
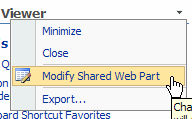 The final modification I made was to change the layout.
The final modification I made was to change the layout.
I clicked the arrow at the right hand side of the title, and selected Modify Shared Web Part. That will open the tool pane again, where you can make modifications for Appearance, Layout and some Advanced Settings.
I changed the title and selected another "chrome" (Title and Border instead of the default chrome). And this is the end result:
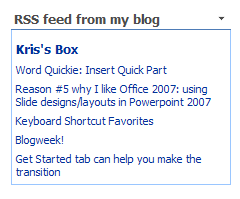 In a matter of minutes, I added my blog feed to the SharePoint 2007 site. Cool!
In a matter of minutes, I added my blog feed to the SharePoint 2007 site. Cool!
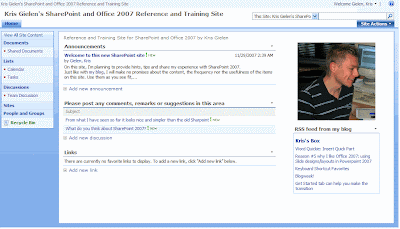
 As a test, I tried to get the RSS feed of this blog into my SharePoint 2007 site. This was easier than I expected. Using the Site Actions button at the upper right corner, you need to select Edit Page. This will enable you to modify the home page.
As a test, I tried to get the RSS feed of this blog into my SharePoint 2007 site. This was easier than I expected. Using the Site Actions button at the upper right corner, you need to select Edit Page. This will enable you to modify the home page.Clicking the button Add a Web Part in the right column will give you a dialog box where you can select the various Web Parts that are available. One of the options is RSS Viewer:
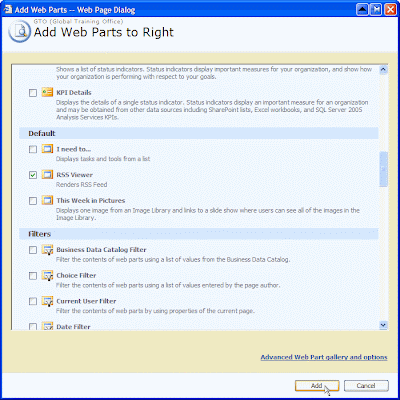
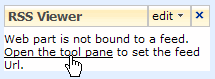 This will add an RSS Viewer to the right column. To link it to a real RSS feed, you need to click the link Open the tool pane. This will open a pane at the right hand site, where you can fill in the feed URL and the number of items you want to show.
This will add an RSS Viewer to the right column. To link it to a real RSS feed, you need to click the link Open the tool pane. This will open a pane at the right hand site, where you can fill in the feed URL and the number of items you want to show.You can also select whether you want to display only the title, or the title and the full description:
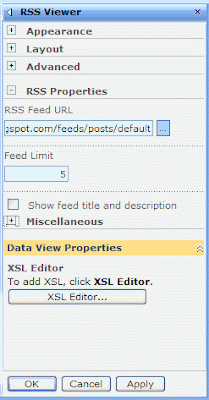 If you're really brave, you can even change the XSLT that is used to display the RSS feed, but the default settings seems to work just fine:
If you're really brave, you can even change the XSLT that is used to display the RSS feed, but the default settings seems to work just fine: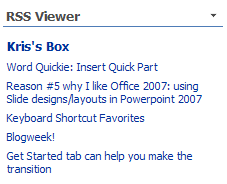
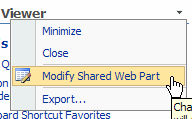 The final modification I made was to change the layout.
The final modification I made was to change the layout.I clicked the arrow at the right hand side of the title, and selected Modify Shared Web Part. That will open the tool pane again, where you can make modifications for Appearance, Layout and some Advanced Settings.
I changed the title and selected another "chrome" (Title and Border instead of the default chrome). And this is the end result:
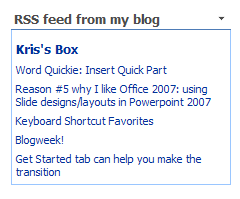 In a matter of minutes, I added my blog feed to the SharePoint 2007 site. Cool!
In a matter of minutes, I added my blog feed to the SharePoint 2007 site. Cool!
Wednesday, November 28, 2007
Word Quickie: Insert Quick Part
If you repeatedly need to add some text in Word, the new Quick Parts button on the Insert tab will save you time.
Initially, the Quick Parts menu allows you to insert the main Document Properties, or a Field:
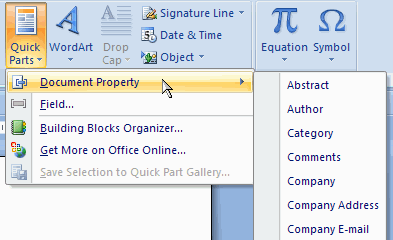
 You can easily add items to the Quick Parts menu, by selecting some text and clicking Save Selection to Quick Part Gallery.
You can easily add items to the Quick Parts menu, by selecting some text and clicking Save Selection to Quick Part Gallery.
This will give you a dialog box, where you can add some details of the Quick Part you're adding. Categories can be defined, and in Options you can select whether you want to Insert the content only, Insert it in its own paragraph, or on its own page:
Once defined, you can insert it with just 2 clicks:
 Obviously, any other item can be saved as well, like the SmartArt about Training in the screenshot above.
Obviously, any other item can be saved as well, like the SmartArt about Training in the screenshot above.
To change or delete Quick Parts, open the Building Blocks Organizer. It contains your Quick Parts, and you can change the properties of other building blocks as well:

There's a training on the Microsoft Office site that explains this in more detail.
Initially, the Quick Parts menu allows you to insert the main Document Properties, or a Field:
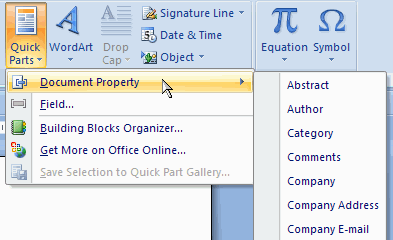
 You can easily add items to the Quick Parts menu, by selecting some text and clicking Save Selection to Quick Part Gallery.
You can easily add items to the Quick Parts menu, by selecting some text and clicking Save Selection to Quick Part Gallery.This will give you a dialog box, where you can add some details of the Quick Part you're adding. Categories can be defined, and in Options you can select whether you want to Insert the content only, Insert it in its own paragraph, or on its own page:

Once defined, you can insert it with just 2 clicks:
 Obviously, any other item can be saved as well, like the SmartArt about Training in the screenshot above.
Obviously, any other item can be saved as well, like the SmartArt about Training in the screenshot above.To change or delete Quick Parts, open the Building Blocks Organizer. It contains your Quick Parts, and you can change the properties of other building blocks as well:

There's a training on the Microsoft Office site that explains this in more detail.
Tuesday, November 27, 2007
Reason #5 why I like Office 2007: using Slide designs/layouts in Powerpoint 2007
PowerPoint XP gave us 'Multiple Masters'. Until then, we were limited to 2 master layouts: a Title master and a Content master. With multiple masters, we finally could create presentations with different, yet consistent background for different sections of our presentations.
The problem with multiple masters was that PowerPoint XP used a rather strange user interface for switching between the different masters. In Training sessions I gave, this topic always was one of the most confusing for trainees. You had to combine the "Slide Design" and "Slide Layout" panes in the Task Pane to get the layout you wanted, which was far from intuitive. PowerPoint 2003 did not improve in this area.
Finally, with PowerPoint 2007, Multiple Masters are really usable and pretty intuitive.
There's no difference anymore between "Slide Design" and "Slide Layout". When you need another layout, you simply click the "Layout" button. It will list all available layouts, for all masters in your presentation. With one click, you can change layout and/or master.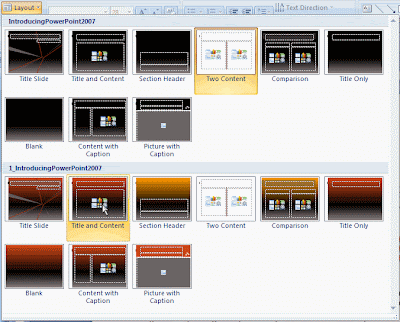
This is really an elegant solution to the complex issue of using Multiple Masters.
The problem with multiple masters was that PowerPoint XP used a rather strange user interface for switching between the different masters. In Training sessions I gave, this topic always was one of the most confusing for trainees. You had to combine the "Slide Design" and "Slide Layout" panes in the Task Pane to get the layout you wanted, which was far from intuitive. PowerPoint 2003 did not improve in this area.
Finally, with PowerPoint 2007, Multiple Masters are really usable and pretty intuitive.
There's no difference anymore between "Slide Design" and "Slide Layout". When you need another layout, you simply click the "Layout" button. It will list all available layouts, for all masters in your presentation. With one click, you can change layout and/or master.
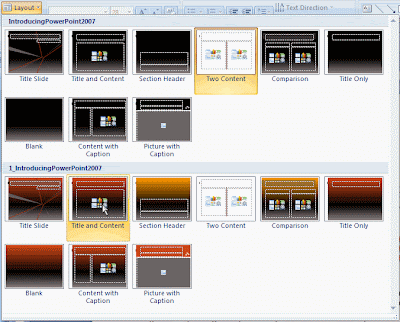
This is really an elegant solution to the complex issue of using Multiple Masters.
Monday, November 26, 2007
Keyboard Shortcut Favorites
I am one of those guys who likes to use Keyboard Shortcuts a lot. While I'm not particularly fond of the way Office 2007 provides keyboard access to all entries on the Ribbon (*), I do use quite a few of the "old-fashioned" Keyboard Shortcuts that worked in previous versions of Office. Luckily, all of the keyboard shortcuts in Office 2007 continue to work exactly as they did before.
These are a few of my favorites:
Excel 2007:
These are a few of my favorites:
Excel 2007:
- F2: enter formula
- CTRL+PageDown / CTRL + PageUp: Previous/Next Worksheet
- CTRL+0 (zero, not Num key zero): Hide column
- SHIFT+CTRL+0 (zero, not Num key zero): Show column
- CTRL+9 (nine, not Num key nine): Hide row
- SHIFT+CTRL+9 (nine, not Num key nine): Show row
- ALT+=: AUTOSUM
- CTRL+SHIFT+U: Resize formula bar
- When entering a formula: SHIFT+CTRL+A: fill in arguments
- CTRL+` (left apostrophe, on most keyboards above the TAB key): show formulas in cells
- CTRL+[ / CTRL+]: Increase/Decrease font size with 1pt
- CTRL+SHIFT+SPACEBAR: Insert a non-breaking space
- CTRL+SHIFT+-: Insert a non-breaking hyphen
- CTRL+-: Insert an optional hyphen
- CTRL+SPACEBAR: Remove formatting (particularly useful to remove Character Formatting)
- CTRL+K: Insert a hyperlink
- SHIFT+F5: Toggle through the last 3 locations where you were editing
- SHIFT+F3: Change case
- Quickly add a new slide, using the Layout you want: CTRL+M, Alt (**), H, L
- TAB: Move through all objects on a slide, even the ones that are not visible (behind another object). Start by selecting any object that is not a text box, then (repeatedly) press TAB.
- In presentation mode: press B to make the screen Black, B again to return to your slide. Also, press the slide number, followed by ENTER, to move to that slide.
Blogweek!
I know I should not do this, because until now, I couldn't really keep my promise to update this blog frequently, but I anyway intend to make this week "Blogweek". The idea is to post an entry to this blog every day of the the week until Friday. Let's see whether this will work :-)
Subscribe to:
Posts (Atom)

