It's just a bit busy these days, and I am sidetracked by a new toy, the Behringer BCD2000.
But I don't want to leave you empty handed this week, so here's a Quickie for Word 2007: I was looking for a quick way to edit the header or footer of a document. Using the Ribbon, you have to go to the Insert tab, click the Header or Footer button, and then move to the bottom of the list to select "edit Header" (or Footer). A rather cumbersome process.
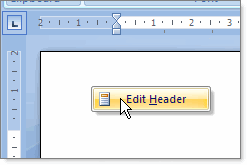 However, if you just right-click in the header or footer area, you can switch to editing the header or footer immediately. A (small) time saver.
However, if you just right-click in the header or footer area, you can switch to editing the header or footer immediately. A (small) time saver.And while you're in that editing mode, the Ruler automatically switches to the Header and Footer design tab, which gives you immediate access to add common elements like the Page Number, current Date, the Subject or Title of the document. All these are just 2 clicks away. Nice :-).

