After doing that, getting to the website is as easy as typing that keyword in the address bar and pressing ENTER.
For example, I regularly have a look at the Spry Framework page of Adobe. Instead of trying to remember the URL or even selecting the bookmark, I added the keyword spry to the Properties of that bookmark:
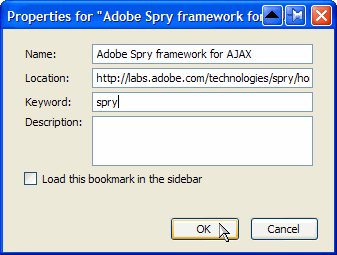 Now, the only thing I have to do is to type spry in the address bar of FireFox and press ENTER.
Now, the only thing I have to do is to type spry in the address bar of FireFox and press ENTER.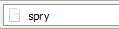 This will load the bookmark URL. Cool!
This will load the bookmark URL. Cool!















